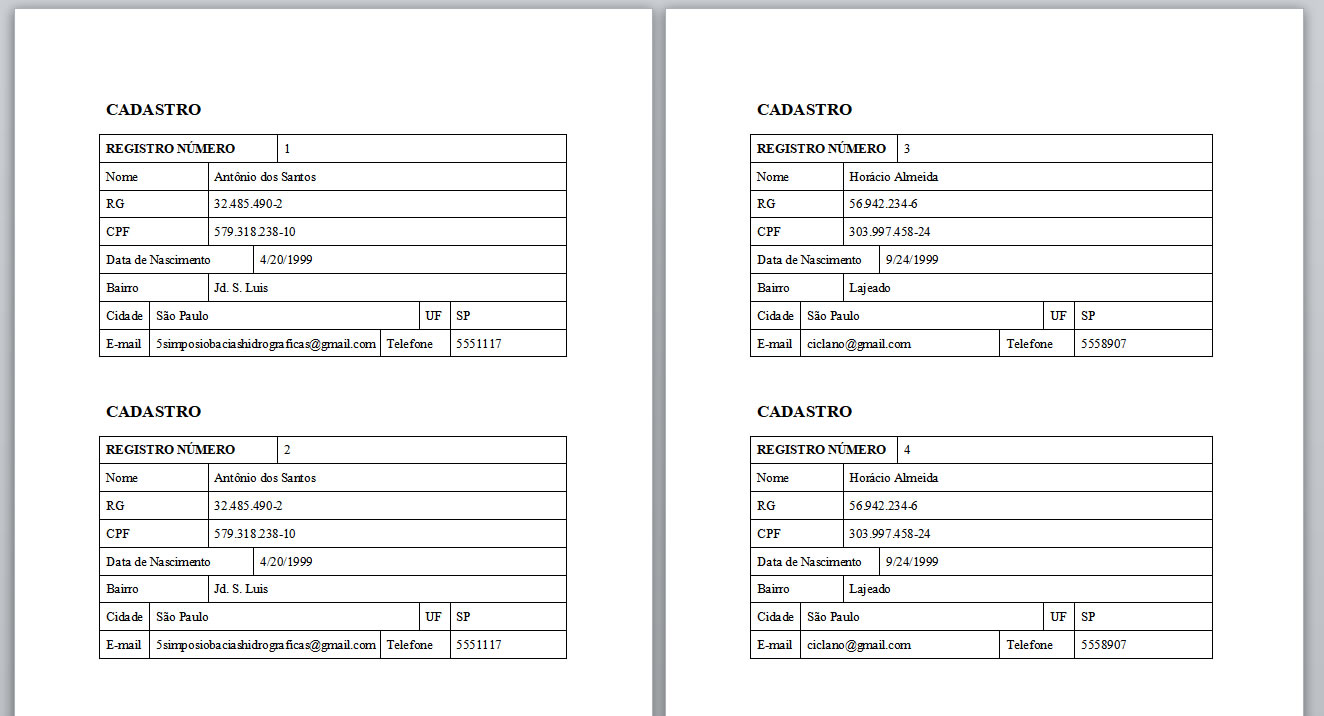Como usar a regra mesclar registro nº
A regra Mesclar Registro nº insere o número do registro em cada documento resultante da mesclagem. O número do registro reflete qualquer classificação ou filtragem que você aplicou à fonte de dados antes da mesclagem.
No exemplo deste tutorial e usaremos como fonte de dados uma planilha do Excel que contém vários registros.

Na imagem abaixo que temos um formulário que deverá ser preenchido com os dados que estão na planilha do Excel que estamos usando como nossa fonte de dados.
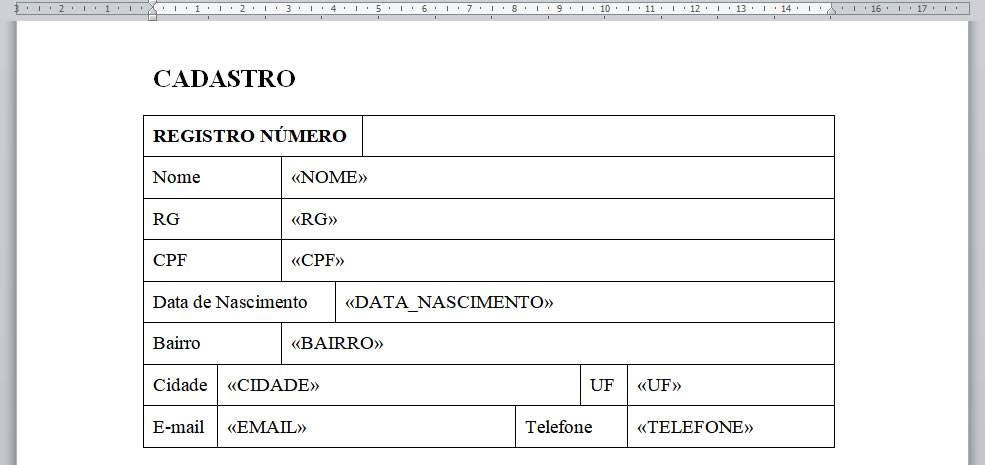
Aqui neste tutorial não mostrarei como selecionar a fonte de dados e nem como inserir os campos de mesclagem, porque já vimos como fazer isso no tutorial Como fazer mala direta no Word 2010 e o objetivo aqui é apenas mostrar como usar a regra Mesclar Registro nº.
Observe que na ficha de cadastro mostrado na imagem tem um campo onde deverá ser informado o número do registro e é justamente neste campo que iremos adicionar a regra Mesclar Registro nº. Acompanhe os passos abaixo:
1- Posicione o cursor (ponto de inserção) dentro do campo onde deverá aparecer o número do registro.
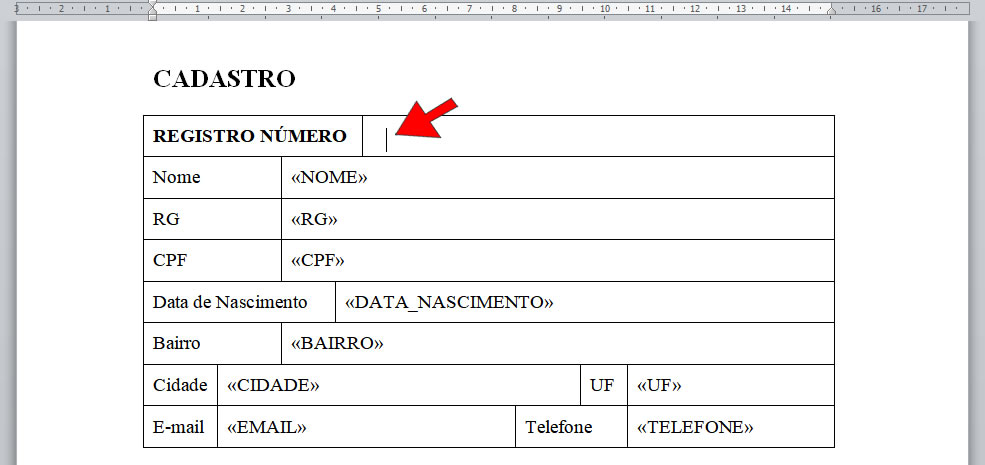
2- Na Guia Correspondências, no grupo Gravar e Inserir Campos clique em Regras e depois clique na opção Mesclar registro nº.
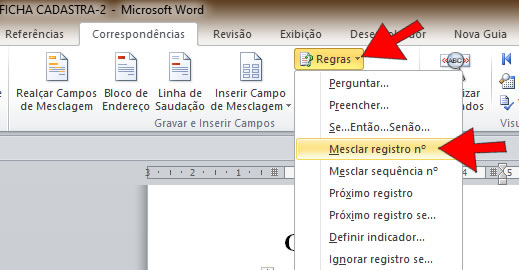
3- Veja na imagem abaixo que foi adicionado o campo Mesclar registro nº no local onde deverá ser exibido o número do registro.
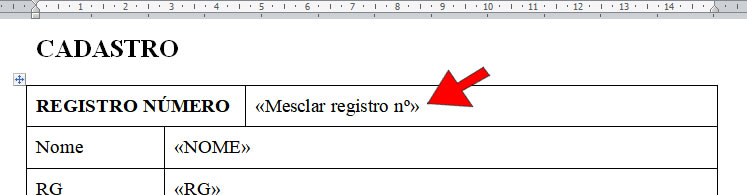
4- Agora que todos os campos de mesclagem já foram adicionados vamos oncluir e mesclar para que os campos sejam preenchidos, portanto, na Guia Correspondências clique em Concluir e Mesclar e depois clique na opção Editar Documentos Individuais...
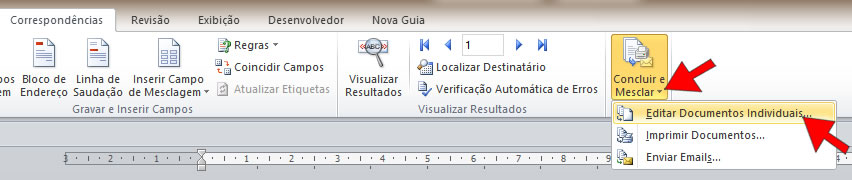
5- Na caixa de diálogo Mesclagem para novo documento selecione a opção Todos e depois clique em OK.
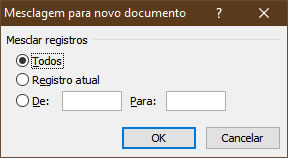
Veja que um novo documento com várias páginas foi gerado e em cada página contém um formulário de cadastro preenchido automaticamente com os dados dos da Planilha do Excel.
Note que cada formulário de cadastro possui um número de registro que corresponde a posição do registro na lista da fonte de dados.
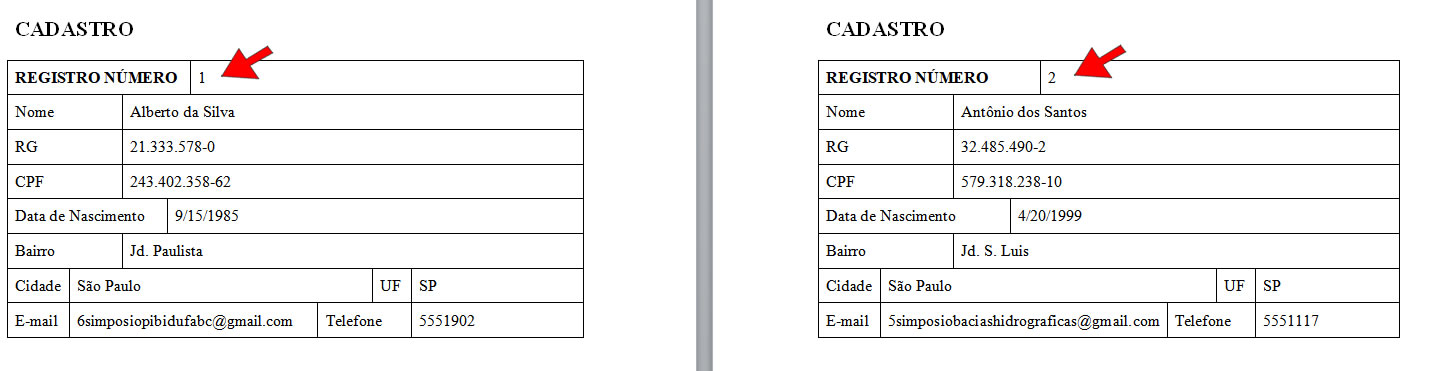
Para ir mais além
Você deve ter observado que no documento gerado cada formulário de cadastro ocupa apenas a metade de uma página. Para economizar na impressão é mais interessante manter dois formulários de cadastro em cada página.
Nas etapas seguintes vou mostrar como deixar dois formulários por página e manter a sequencia correta dos registros.
1- Selecione todo formulário e na Guia Página Inicial clique em Copiar.
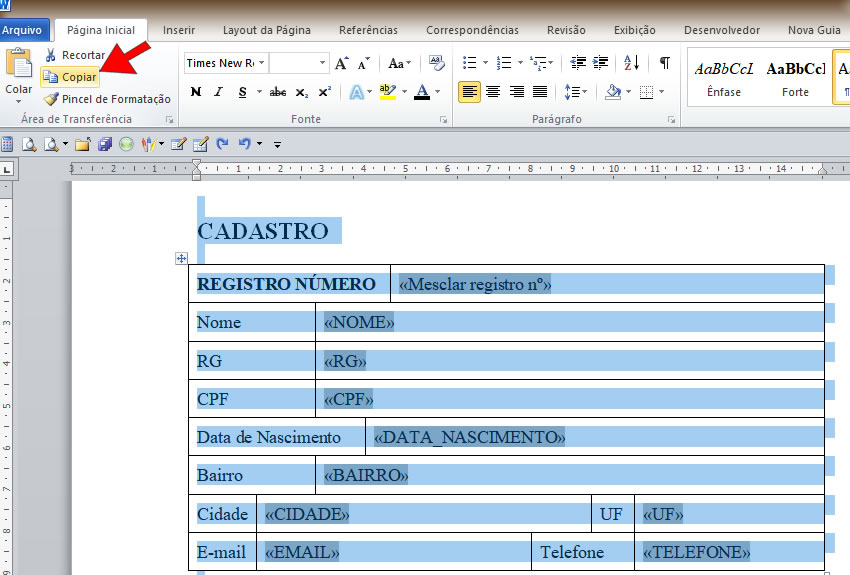
2- Posicione o cursor (ponto de Inserção) abaixo do formulário e na guia Página Inicial clique em Colar.
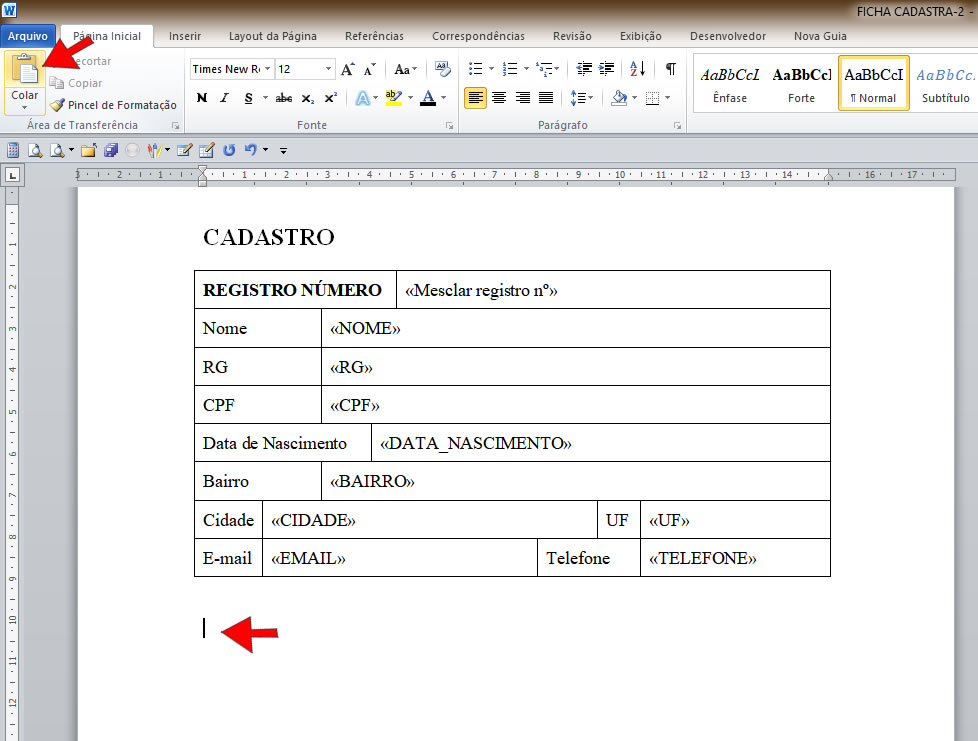
3- Ficará como na imagem abaixo:
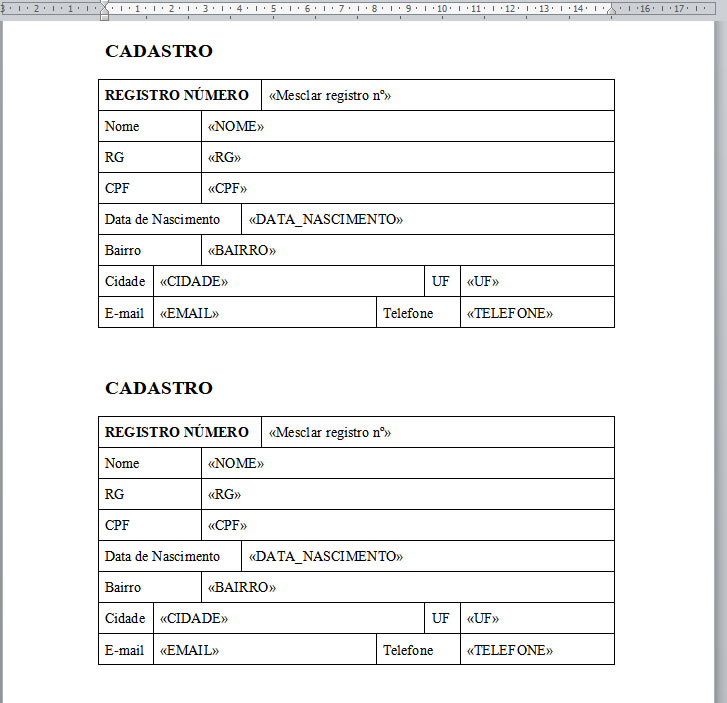
Agora vamos concluir a mesclagem novamente para ver como ficará o documento que será gerado.
Na Guia Correspondências clique em Concluir e Mesclar e depois clique na opção Editar Documentos Individuais...
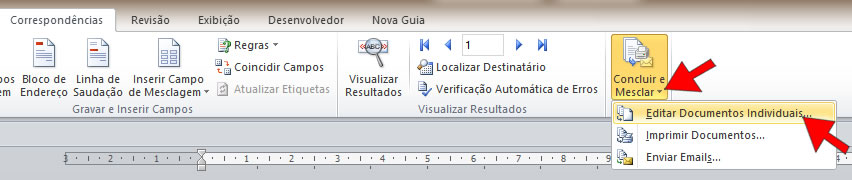
Na caixa de diálogo Mesclagem para novo documento selecione a opção Todos e depois clique em OK.
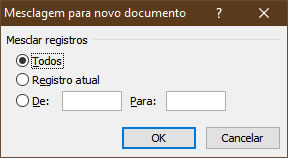
Observe que no documento gerado os dados estão se repetindo, ou seja, cada página contém dois formulários preenchidos com os mesmos registros, mas o que queremos é que cada formulário de cadastro seja preenchido sequencialmente com os dados de cada registro que estão na planilha.
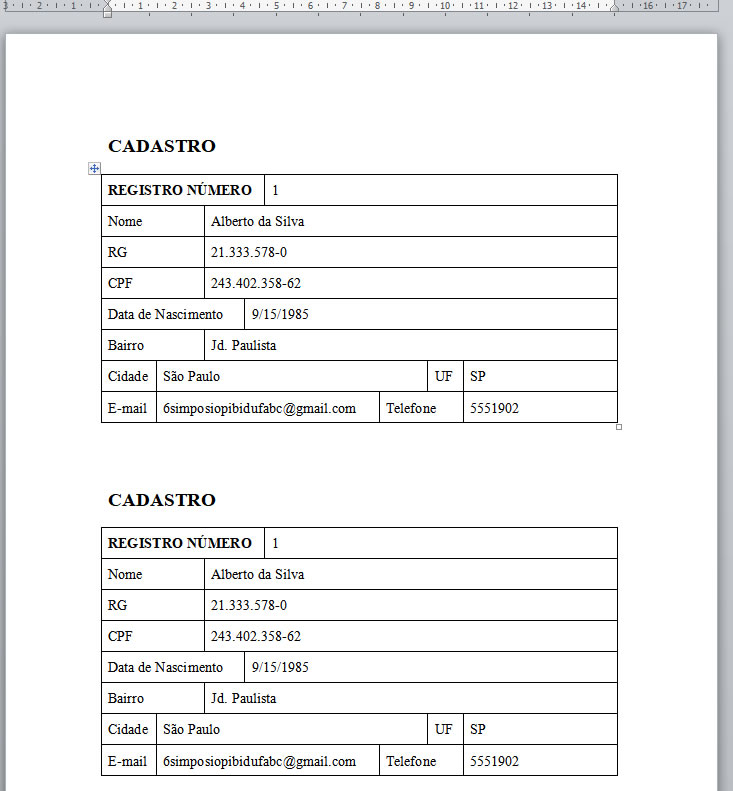
Para resolver esse problema podemos usar a regra Próximo registro ou o campo Next. Tanto a regra Próximo registro como o Campo Next avança para o próximo registro. Vou mostrar aqui como utilizar as duas opções.
Se você optar por utilizar a regra Próximo registro siga o passo abaixo:
1- Posicione o cursor (ponto de inserção) logo abaixo do primeiro formulário de cadastro e na Guia Correspondências no grupo Gravar e Inserir Campos clique em Regras e depois clique na regra Próximo registro.
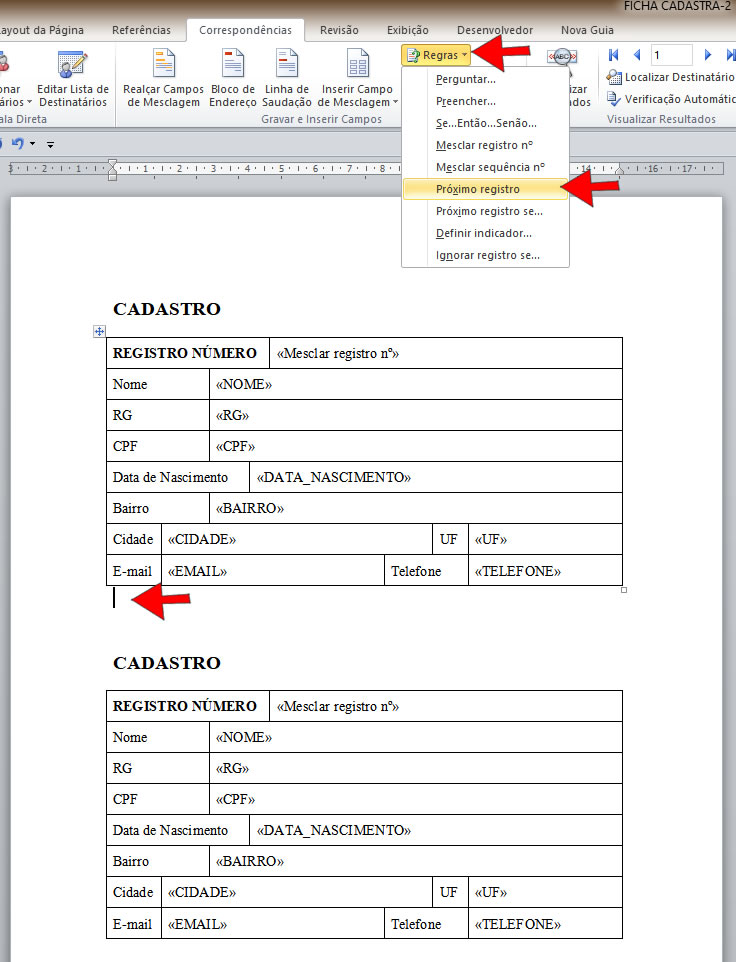
Ficará como na imagem abaixo:
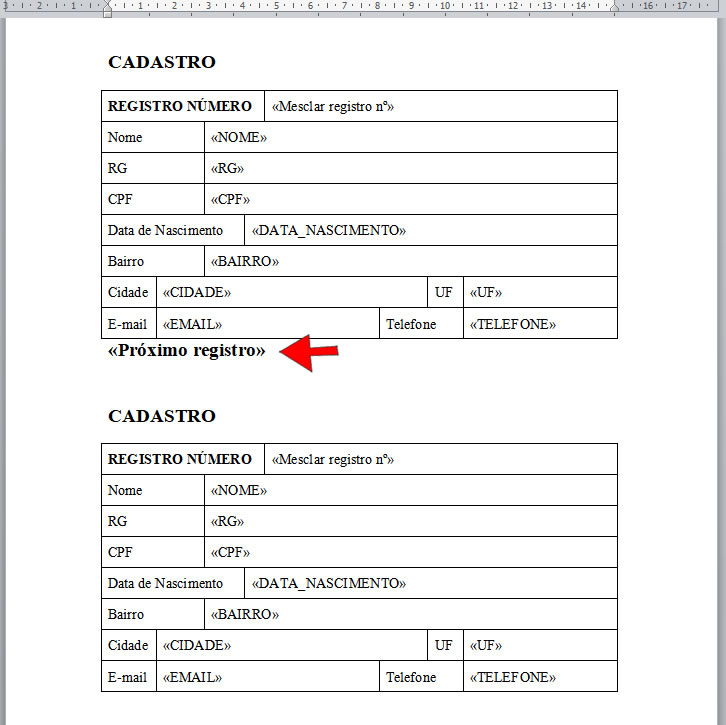
Para usar o campo Next siga os seguintes passos:
1- Posicione o cursor (ponto de inserção) logo abaixo do primeiro formulário de cadastro e na Guia Inserir no grupo Texto clique em Partes Rápidas e depois clique em Campo...
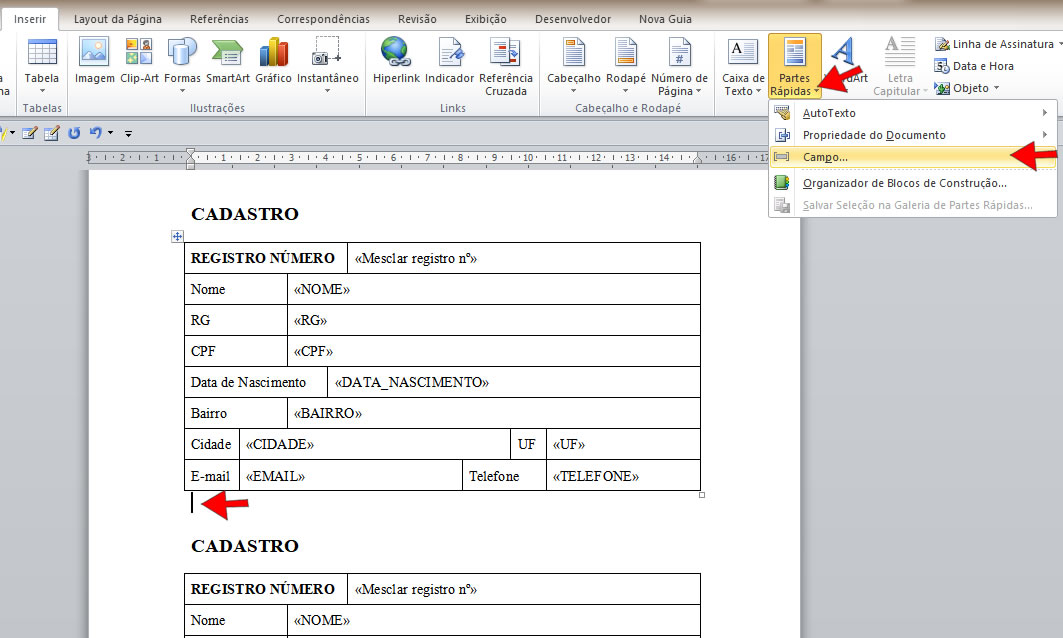
2- Na caixa de diálogo Campo, em Nomes de campo selecione a opção Next e clique no botão OK.
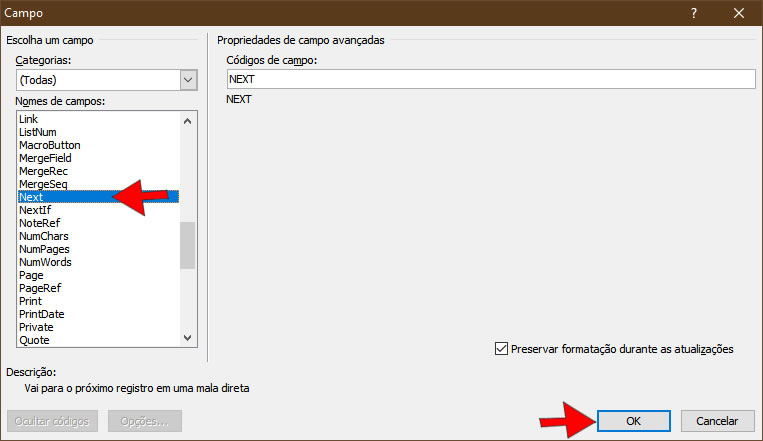
3- Observe que o campo Next foi inserido logo abaixo do primeiro formulário.
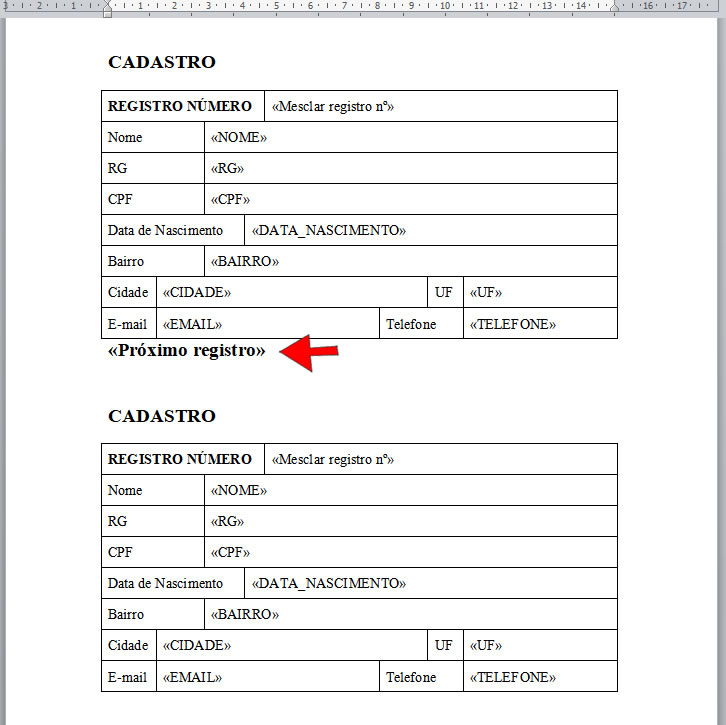
OBS: Como temos somente dois formulários na página o campo Next deve ser inserido logo após primeiro formulário, pois, para este nosso exemplo não há necessidade de inserir o campo Next no segundo formulário.
4- Agora para finalizar vamos fazer a mesclagem novamente para ver se deu tudo certo. Na Guia Correspondências clique em Concluir e Mesclar e depois clique na opção Editar Documentos Individuais... e depois na caixa de diálogo Mesclagem para novo documento selecione a opção Todos e depois clique em OK.
5- Veja o resultado: