Numerar rifa no Word - parte 2
Numerar rifa automaticamente no Word
Nesta segunda parte estaremos mostrando como adicionar os números automaticamente em sua rifa.
Abra o documento onde você criou o modelo de rifa.
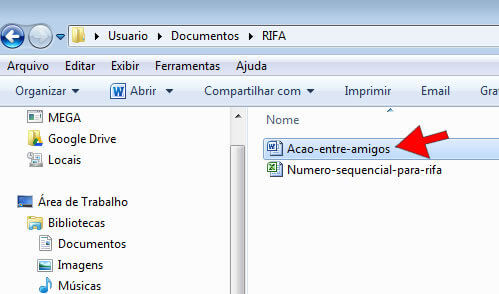
Na Guia Correspondências, no grupo Iniciar Mala Direta clique na ferramenta Selecionar Destinatários e depois clique em Usar Lista Existente...
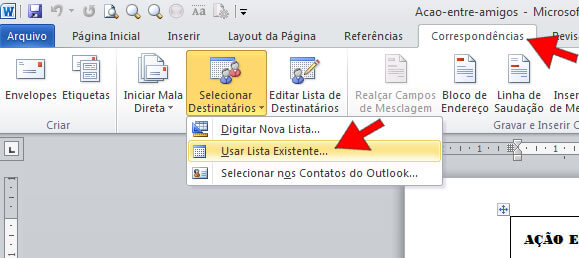
Selecione a Planilha do Excel com números que você criou e que salvou na pasta RIFA e clique no botão Abrir.
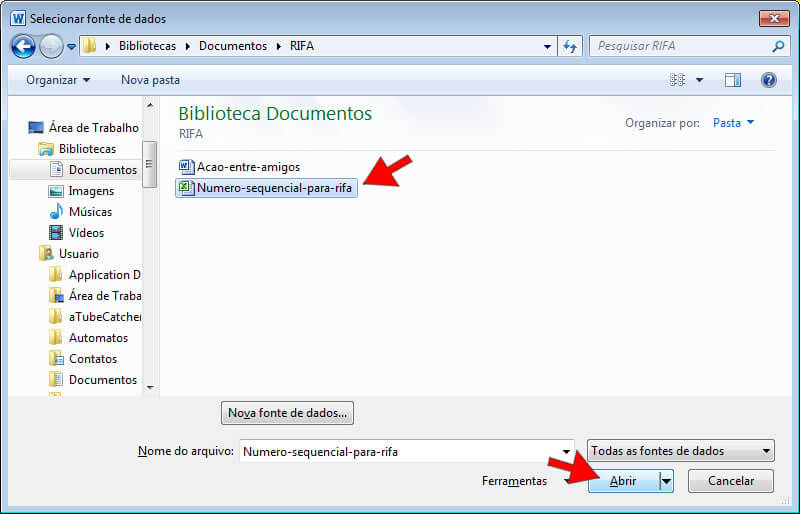
Selecione Plan1 e clique em OK.
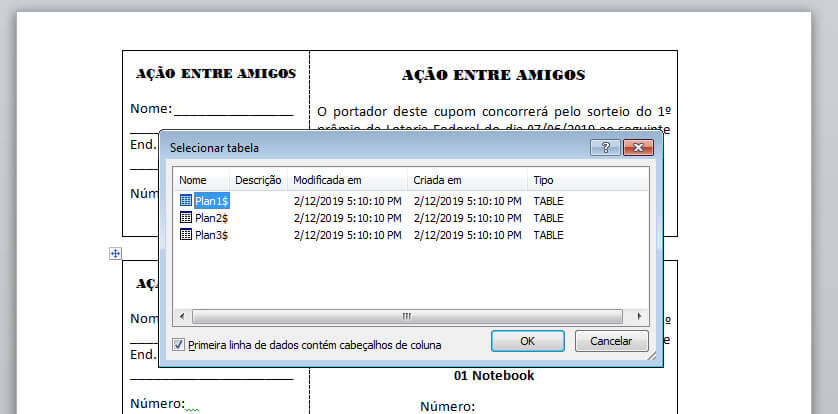
Agora, no canhoto da sua rifa, coloque o cursor (ponto de inserção) no local em que você deseja que o número apareça na rifa.
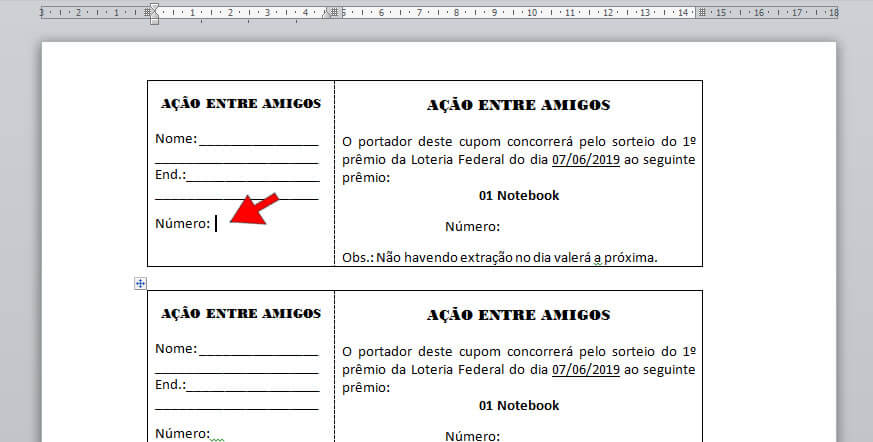
Na Guia Correspondências, no grupo Iniciar Mala Direta clique na ferramenta Inserir Campo de Mesclagem e clique em M1 (esse é um nome de campo, representando o número crescente da rifa).
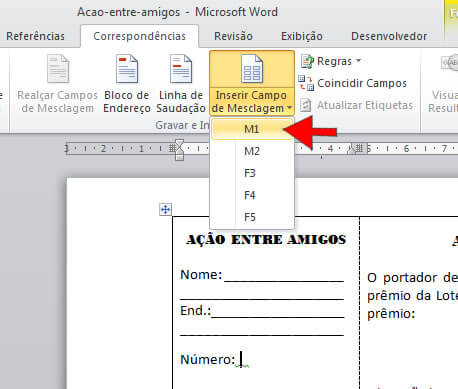
Ficará como na imagem abaixo:
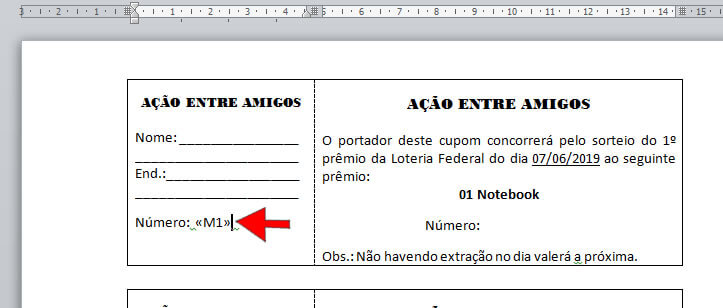
Posicione novamente o cursor (ponto de inserção) abaixo do primeiro campo que você inserir.
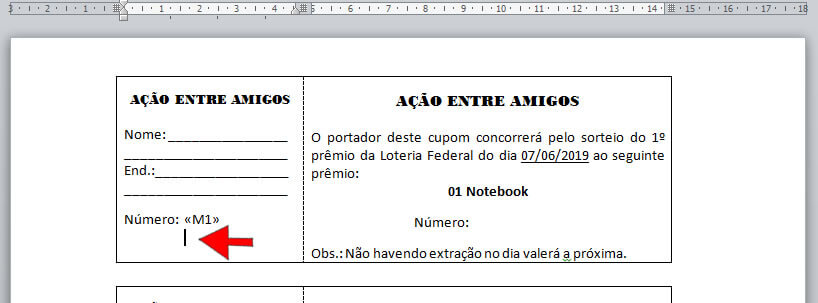
Novamente na Guia Correspondências, no grupo Iniciar Mala Direta clique na ferramenta Inserir Campo de Mesclagem e clique em M2 (esse é um nome de campo, representando o número decrescente da rifa).
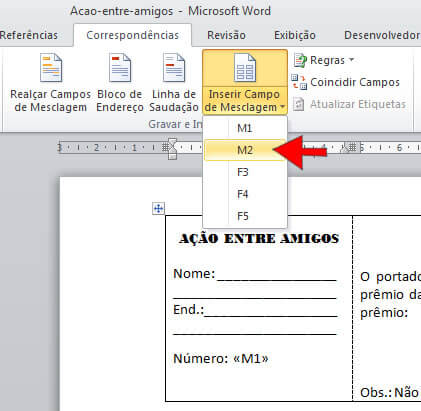
Ficará como na imagem abaixo:
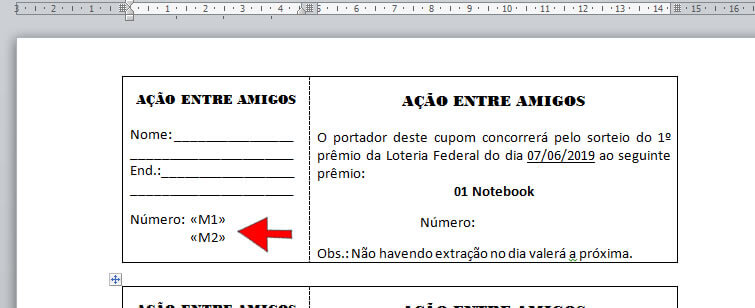
Agora, no lado direito da sua rifa, coloque o cursor (ponto de inserção) no local em que você deseja que o número apareça na rifa.

Na Guia Correspondências, no grupo Iniciar Mala Direta clique na ferramenta Inserir Campo de Mesclagem e clique em M1.
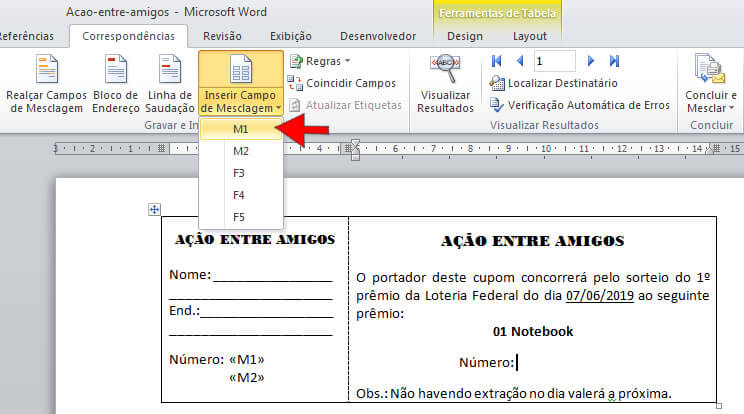
Ficará como na imagem abaixo:

Dê um pequeno espaço e posicione o cursor na frente do campo de mesclagem que acabamos de inserir.

Novamente na Guia Correspondências, no grupo Iniciar Mala Direta clique na ferramenta Inserir Campo de Mesclagem e clique em M2.
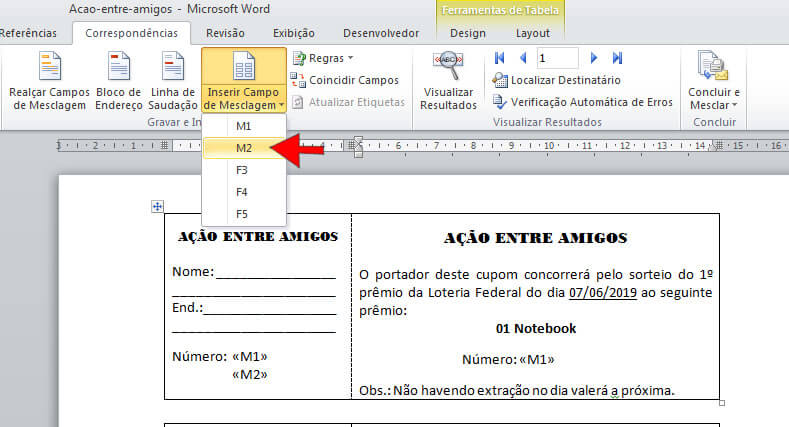
Ficará como na imagem abaixo:

Repita esses procedimentos em todos os bilhetes de rifa da página, como mostrado na imagem abaixo:
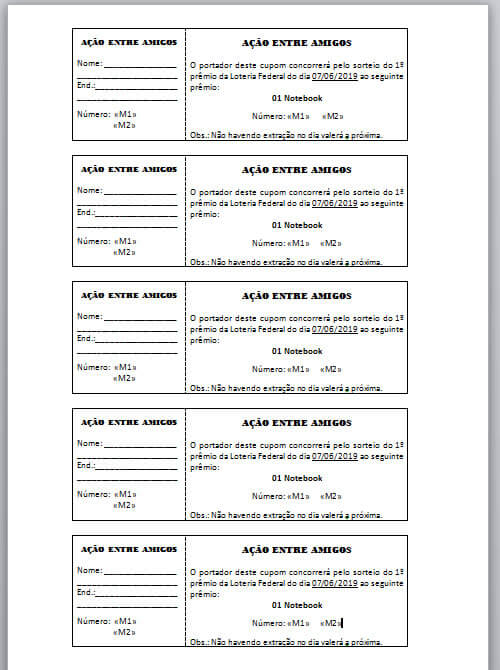
Numerar rifa no Word - Parte 1
Numerar rifa no Word - Parte 2
Numerar rifa no Word - Parte 3
Faça download dos arquivos usados como exemplo neste tutorial: Baixar Arquivos

