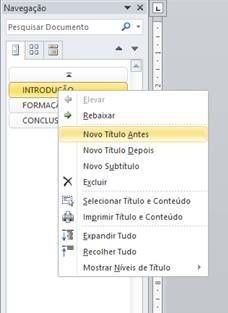Painel de Navegação no Word 2010
O Painel de Navegação do Word 2010 permite que você navegue de forma mais rápida pelas páginas de um documento muito extenso e se você aplicou Estilo de Títulos no documento é possível também navegar por esses títulos usando o Painel de Navegação.
Acompanhe neste tutorial um exemplo prático de como utilizar o Painel de Navegação do Word 2010.
Observe na imagem abaixo temos um documento com 4 páginas com Estilos de Títulos aplicados ao corpo do documento. Se você não sabe como aplicar e usar Estilos de Títulos ao documento acesse o tutorialComo Criar Índice no Word e também o tutorial Como Criar um Novo Estilo no Word.
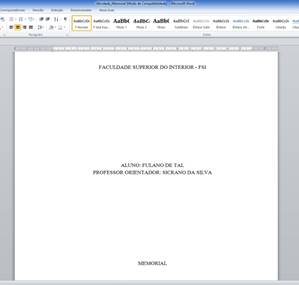
Para exibir o Painel de Navegação clique na Guia Arquivo no Grupo Mostrar selecione Painel de Navegação.
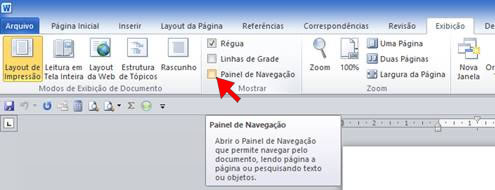
Navegar Pelos Títulos do Documento.
Ao selecionar a opção Painel de Navegação surge uma janela de Navegação no lado esquerdo da tela.
Se o documento contém Estilos de Títulos eles aparecerão nesta nova janela (Painel de Navegação) e para que possamos navegar por esses Títulos basta somente clicar no Título desejado e a página que contém o Título clicado será exibida.
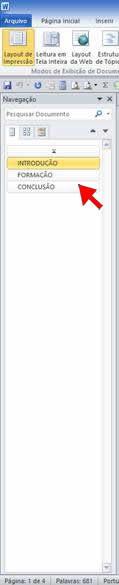
Para ver como funciona, no Painel de Navegação, vamos clicar no Título Conclusão do exemplo que estamos utilizando neste tutorial.
A página onde está a Conclusão é exibida.
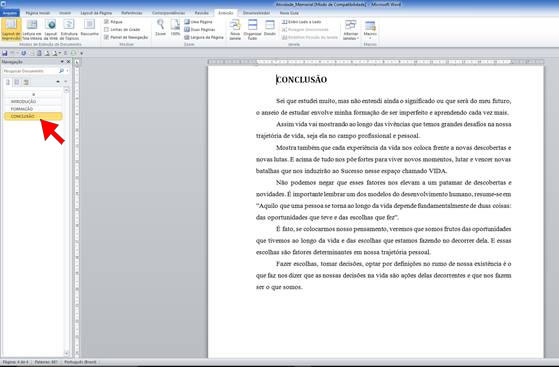
Navegar Pelas Páginas do Documento.
Também é possível navegar pelas páginas do documento. Pra isso no Painel de Navegação clique na segunda guia como mostra a imagem abaixo:
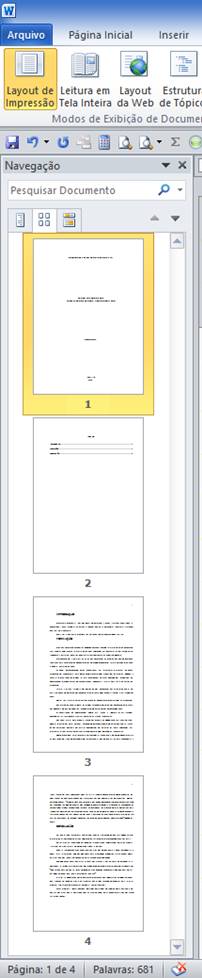
Miniaturas de todas as páginas do documento são exibidas no Painel de Navegação. Para acessar uma página desejada basta clicar na miniatura correspondente a ela.

Pesquisar uma Palavra ou Frase no Documento.
Também podemos pesquisar uma palavra ou frase do documento, pra isso na caixa de pesquisa na parte superior do painel de navegação, digite o texto que você deseja localizar.
Neste exemplo vamos procurar pela palavra Lato sensu, portanto, digitaremos esta palavra no campo específico do Painel de Navegação e depois clicaremos em pesquisar.
Veja o resultado:
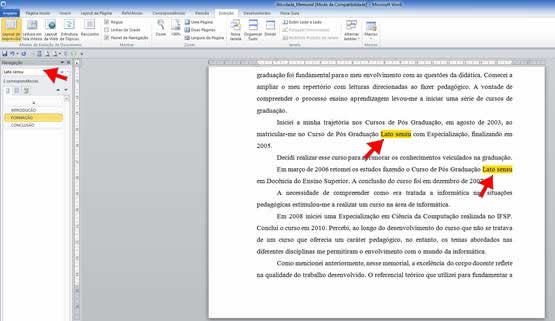
Observe que as palavras encontradas são destacadas com a cor amarela.
Clicando na setinha do campo pesquisar podemos também obter outras opções de busca, conforme podemos observar na imagem abaixo:
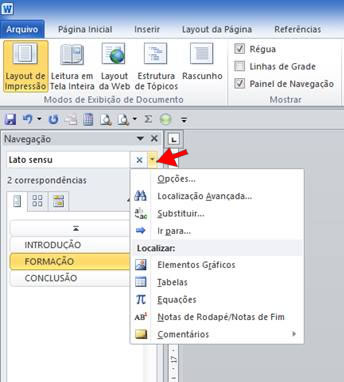
Reorganizar o Documento.
Você pode mover partes do seu documento, movendo-os no Painel de Navegação. Você também pode alterar o nível de títulos e você ainda pode adicionar novos títulos.
No Painel de Navegação, clique na guia Navegar pelos títulos do seu documento.
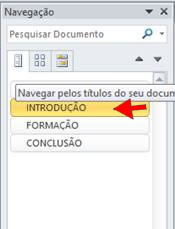
Siga estes procedimentos:
Para mover a parte do documento, clique no Título e arraste-o para um novo local.
Neste exemplo vamos arrastar o Título INTRODUÇÃO passando para a segunda posição na lista de Títulos do Painel de Navegação. Observe as imagens abaixo:
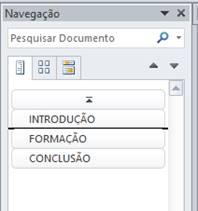
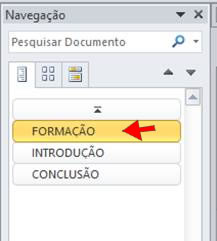
Clicando com o botão direito do mouse sobre um Título você pode Rebaixá-lo, adicionar um Novo Título Antes ou Depois, adicionar um Novo Subtítulo, Excluir um Título, Selecionar o Título e seu Conteúdo, Imprimir o Título e seu Conteúdo, Expandir Tudo ou Recolher Tudo.